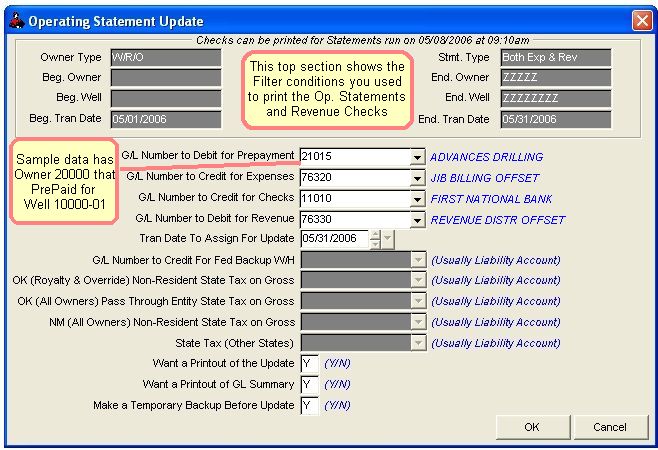
Update for Statements and Checks
Nothing is updated in files until this routine, so in case you make an error printing Operating Statements or Checks, you can repeat the process. Before you can update, you must Print, Preview or Display Operating Statements and Print or Display checks! Updating uses data stored in the temporary update files (REVSTUB and REVTOTAL), that contain data for the last time you ran Operating Statements and Checks.
TUTORIAL SCENARIO
Run this Update for Company Number 01 and all other values as shown in the image EXCEPT FOR DATES. Use dates that will apply to the dates you entered for your transactions. Refer to the Notes on Fields if you need more info. When you are finished Updating, you can Return to the Tutorial.
Select JIB - Update Statements & Checks
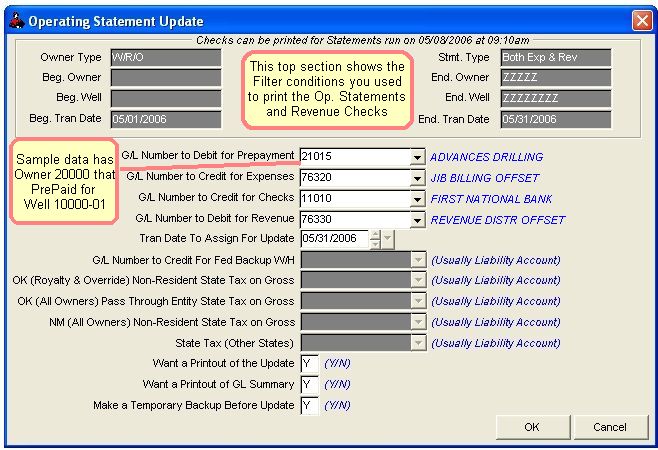
You cannot use the <Esc> key to halt execution during updates.
CAUTION Do NOT update for a New Year prior to zeroing year to date values for the Last Year in the DOI file.
This update adds to the year to date values in those fields for the owners, regardless of the check date or the transaction date you assign. Year end reports such as 1099s read from the year to date fields of the DOI file. Use the Close program to zero the year to date fields after printing 1099s.
NOTES ON FIELDS USED TO UPDATE OPERATING STATEMENTS
If you only ran statements for expenses or revenue, you still must supply all general ledger numbers. The prepayment general ledger number will only be used if there was a prepayment involved (in which case it will debit the prepayment general ledger), otherwise use the Accounts Receivable general ledger number for expenses. If you have no revenue, no transactions will be posted to your cash account or to the Revenue Offset account.
GL NUMBER TO DEBIT FOR PREPAYMENT: is only used when a prepayment was used from the DOI file on any owner during the Operating Statements. For owners where no prepayment was used, the system will automatically debit Accounts Receivable for the full amount of the expenses. The Sample Data for the DOI file used in Tutorial, had Owner 20000 that PrePaid on Well 10000-01 therefore we used GL Number 21015 which is used for PrePayments in the Sample Data Chart of Accounts for Company 01. See How to Use PrePayments for more.
GL NUMBER TO CREDIT FOR EXPENSES: is used as a credit account to offset the amount debited for the expenses but charged to Investors. This account 76320 - JIB Billing Offset is a Required GL Number in the GL Number Restrictions.
GL NUMBER TO CREDIT FOR CHECKS: One of your checking accounts. It's the account from which the money is withdrawn for the revenue checks. This account is credited. The Sample data used 11010 as the Checking Account at First National Bank.
GL NUMBER TO DEBIT FOR REVENUE: is used as a debit account to offset the amount credited to the revenue sales. This account 76330 - Revenue Distribution Offset is a Required GL Number in the GL Number Restrictions.
TRANSACTION DATE TO ASSIGN FOR UPDATE: is used as the transaction date for the debits and credits posted to the Transaction file and Accounts Receivable file. This date has no bearing on the posting to the DOI file for current month and year to date values of revenue, taxes and expenses, as it is assumed this update is for this year.
The date you enter here determines when the transactions are moved to the Year to Date Transaction file when you close a period. Normally you want to use a date within the range of the beginning and ending dates you used to print the Operating Statements, so that the update transactions are made for the same period.
FEDERAL BACKUP WITHHELD: Used only if an owner has federal backup tax withheld from revenue. Federal withhold amount is stored in the Owner/Customer file. A credit for the Tax amount is posted to the Transaction file to the liability account you specify. Revenue Distribution is debited for the federal tax withhold amount.
OK (ROYALTY AND OVERRIDE) NON-RESIDENT STATE TAX ON GROSS: is used only when you withhold OK Non-Resident State Tax. The tax amount is stored in the Owner/Customer File.
OK (ALL OWNERS) PASS THROUGH ENTITY STATE TAX: is used only when you withhold tax on the Pass Through Entity. The tax amount is stored in the Owner/Customer File.
NM (ALL OWNERS) NON-RESIDENT STATE TAX ON GROSS: is used only when you withhold tax to Non-Residents in New Mexico. The tax amount is stored in the Owner/Customer File.
STATE TAX WITHHELD (OTHER STATES): is used only when state tax amount has been withheld from revenue. The state tax amount withhold is stored in the Owner/Customer file. A credit for the state tax amount is posted to the Transaction file to the liability account you specify. Revenue Distribution is debited for the state tax withhold amount.
WANT A PRINTOUT OF THE UPDATE: Always say yes. This is for your records of what operating statements were printed and updated.
WANT A PRINTOUT OF GL SUMMARY: If you said ‘yes’ to the printout of the Update, this report will automatically print. If you said ‘no’, then you should print this report. The printout of General Ledger Summary will list the general ledger numbers and description for general ledger numbers used during update of Operating Statements. Credit and debit totals for each general ledger number will be listed. We suggest you save the printout for General Ledger Summary to verify totals posted after each update of Operating Statements.
MAKE A TEMPORARY BACKUP BEFORE UPDATE: ALWAYS say YES. It is amazing the number of things that happen to folks. There is no reason you should not make this backup. Let the system make the Automatic Backup. Last item listed on the filter. For your own protection, please answer "YES" and allow the system to automatically make a backup of the files just in case of an error. Only files affected for updating of Operating Statements are backed up. They are ARDET, ARREG, CUST, DOI, WHDINFO, BANK and TRAN. If after update you need to restore data prior to the update you may use the Restore Operating Statement Backup. Selecting a printout of the update will detail for each owner on each unit, the files affected from the update of Operating Statements. It is a simple matter to Restore the Operating Statement Backup if necessary.
NAME OF STORED OPERATING STATEMENTS: This option is available only if you purchased the ‘Store and Print Operating Statements’ module. If you have this option, the file name will default to the following example: OP2005-01-04. The name represents the year, month and day the Operating Statements were run.
FILES THAT ARE UPDATED WHEN UPDATING OPERATING STATEMENTS
DOI.DBF - Expenses, prepay balances, revenue and tax fields are updated for each owner on each unit.
ARDET.DBF - Accounts Receivable Detail file. Invoices are added and/or payments are made from revenue to Accounts Receivable (for netouts).
ARREG.DBF - Accounts Receivable Posting Register File. A Register of invoices and Payments made this period.
CUST.DBF - If an owner’s revenue check did not exceed the specified minimum check amount, the minimum withhold amount is stored here, along with year to date expenses billed to the owner on all units and any year to date federal withhold or state tax withhold amount.
TRAN.DBF - Debits & credits are added reflecting all of the above activity.
WHDINFO.DBF - Detail of Operating Statement for owner that had minimum check withheld amount. Gross revenue, tax current expenses and any other detail information that resulted in owner's minimum check amount withheld. Affected each time Operating Statements are updated.
BANK.DBF- Deposits and checks are stored for Bank program.
To check files that were updated during the update routine. Print the following reports:
From the Master program print the Division of Interest report. The report should show all YTD Expense and Revenue Fields have been updated.
From A/R program print the A/R Inquiry Report. The Inquiry should show an invoice added for each Owners Expense.
From the Transaction program print the Monthly Transaction Listing report. The Report should have additional debits and credits to account for the billings and checks.
From the Transactions program print the Check Listing Report. Fill in the filter for the conditions you want to print for and click OK. The checks written for Revenue will be reflected on this report.
Related Topics
How to use Minimum Check Amounts
Roughneck Help System 02/15/07 10:30 am Copyright © 2006, Roughneck Systems Inc.